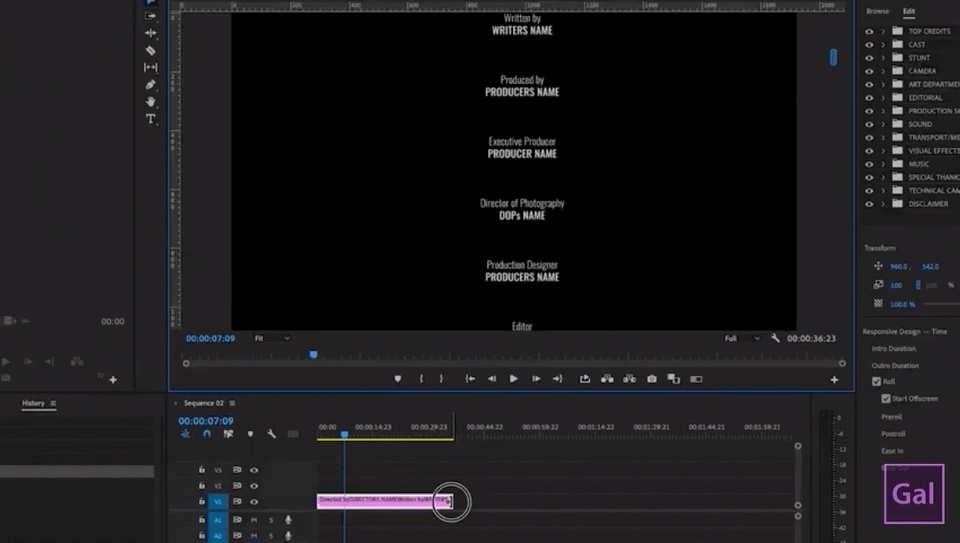Fix Credit Roll Flicker and Add Rolling Logos in Adobe Premiere Pro
Sometimes you may find yourself working diligently on your credits, only to realize that there is a flicker during the credit roll that you just can’t seem to correct! Could it be that even the smallest flicker can ruin your video? Will the flicker be the last impression someone has of your video or your skills as a creator? What’s the fix to this very common situation? Thankfully, there is a fix and in today’s overview, we’re going to see just how easy subtracting the flicker can be. In addition to resolving the flicker issue, we are also going to take a look at how you can add logos to your rolling film credits!
First: A Touch Of Color & Effects
There are two simple steps you can follow to stop the flickering. the first is to change the color of your text from pure white to a more gray color and the next is to apply an effect to add subtle softness to the roll. These steps will help to reduce the contrast between the black background and white color of text so that there’s less contrast happening during the scroll.
Step #1:
Begin by using the shortcut buttons “ Command + A” for Mac or “Control+ A” for PC, to highlight all of the text in your credit roll. Once you’ve done this, go over to Appearance within the Essential Graphics Panel and click on the Fill Color box to choose a more gray shade of color. After selecting your new color, you will see that all highlighted text has been updated to your new color.
Step #2:
Next, Go to Effects and type in “ Reduce Interlace Interlace Flicker”. Drag and drop the effect onto your Graphics layer. Then, go to Effect Controls and make an adjustment to the softness. Typically a minor increase is better than a large increase as a large increase would make the text very fuzzy. Somewhere between 1-2 points of softness is ideal.
Pro Tip: To slow down or speed up your credit, roll, simply extend or shorten the length of your graphic layer.
Second: Ready, Set, Template!
You can purchase an awesome Smooth Credits Rolling Credit .Mogrt template from the Premiere Gal store. After downloading your purchased file, hit the “+” plus sign in the Essential Graphics to add the .MOGRT into your Essential Graphics library. Once your library is updated, drag the template over into your project timeline. Note that this particular template uses Oswald font, so if you don’t already have the Oswald font in your font library, you will be prompted by Adobe to download and sync your fonts.
Next, customize your text. It makes things much easier if you categorize your credits in the Essential graphics panel by separating them into folders, such as “Cast, Stunt, Camera, Art Department, Sound” etc. Also, each section is responsive in that if you delete a row, the other sections below will shift up and update as you customize your credits.
Adding Images to your Credit Roll
To add images into your credit roll, simply go to the area on your Essential Graphics panel where you want to add the image/logo. Click the add layer icon and select “From file”. Navigate to your desired file and hit ok to select. Once the image has loaded into the credit roll, reposition and scale the image down/up with the controls as needed. To keep your files in order, it is recommended that you drag the new layer that you’ve created, into the applicable folder category.
Pro Tip : Be sure to keep newly created layers below the effect “Reduce Interlace Flicker” so that the effect is applied to all layers below it.
As you have seen today, there is certainly more than one way that you can reduce flicker within your credit roll. Whether you are solving the issue manually or utilizing a template, you have the ability to customize and produce some very pro looking credits. When it comes to adding logos or images into your credits, it is both easy and also a new opportunity to be creative within your credit roll. Be sure to visit the Premiere Gal store to check out this and other templates available for purchase AND as always, keep creating better video with Gal!